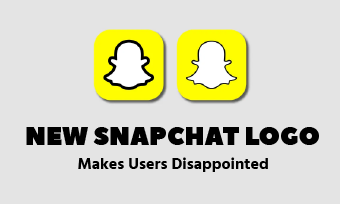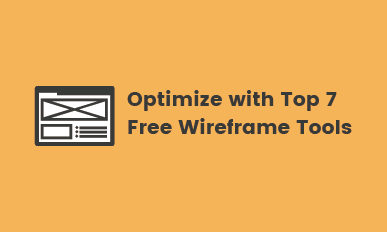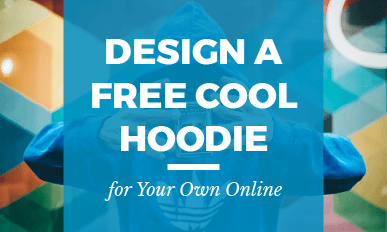How to Create a Gmail Signature with Your Logo for Free
Summary: How to create a Gmail signature with a logo added? This blog offers you detailed steps. Here, you can know how to make an email signature and how to insert a logo or a picture to it.
Gmail signature tells everyone you send email to your identity, occupation, and contact details. Nearly all people in the business field send emails with signature. To set your emails apart from the vast sea of emails, you need to create a Gmail signature with your logo.
It is not actually hard to make a Gmail signature with a logo. All you need to do is adding contact information first, inserting a logo in Gmail signature, then adjusting. Refer to the detailed steps below.
Also Read: How Much Does a Professional Logo Cost >
How to Create a Gmail Signature with Logo
Note: The following instructions are specifically for Gmail. If you are also on other mailboxes, the steps are similar. However, you might also need to review specific instructions.
Step 1. Go to the Editing Panel
Click the gear icon at the top right > Settings > General. You will be brought to the editing panel.
Step 2. Add Your Contact Information
Enter your name, contact details, website, address, and any other information you’d like to add. Remember to make some adjustments on that information, like bold, larger, italic, to give them a hierarchy look.
Step 3. Add Logo to Gmail Signature
You can add a logo to your Gmail signature from a local folder, or a web.
Add Gmail signature from a local folder:
* Get your logo to your computer and then resize it. (Recommended Gmail signature logo size is 200 pixels wide, 80 pixels in height, 10KB or less)
* Position the mouse cursor to where you want the image to go. Hit the enter tab so that there is a new line for the logo.
* From the menu bar, tap the Insert Image button. Go to My Computer > Select to insert the logo into Gmail signature.
* Scroll down to the very bottom, tap Save Changes. Now, the Gmail signature with your logo is applied to all emails you send.
Add Gmail signature from a web
* Create a web page specifically for your logo. This page needs no design, no external or internal links, just your logo file. No one will ever visit this page.
* Click the Insert Image button > Add an image, choose Web Address.
* Paste the URL.
* Save changes at the very bottom of the settings.
Step 4. Make Adjustment of Gmail Logo Signature
Check if the signature looks OK. Once the logo is in its place, you can change the text color to match the logo, add a tagline or other information about your company.
Tip:
If you like, you can use an image to make a Gmail signature while writing the email.
Type two hyphens at the bottom of your message and then your signature information. Copy one image from Google Drive or other website and then paste it. Now, you have a complete Google signature with a logo.
Bonus Tip: How to Create a Gmail Signature Logo
No logo for Gmail signature? Create one for free now!
You don’t have to be experienced in designing to create a good Gmail signature logo. DesignEvo offers you the greatest convenience.
If you are a green hand, DesignEvo has 9000+ fully customizable templates. With the super easy-to-use editing tools, you can make a beautiful logo within a few clicks. If you are an expert, all elements and shapes provided on DesignEvo can help you touch up your logo and let your ideas flow.
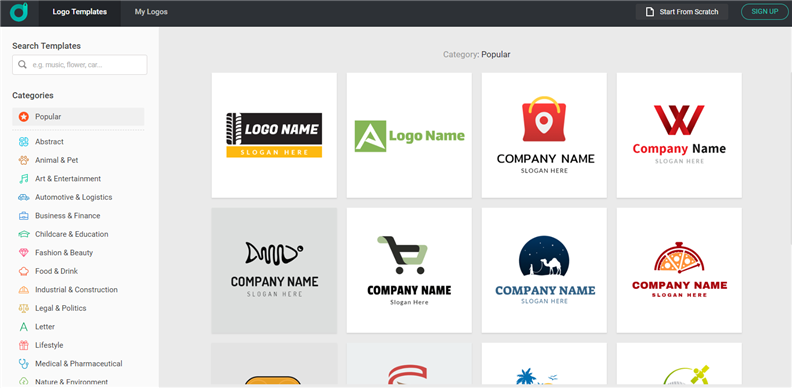
Depict Image: Gmail Signature Logo Maker - DesignEvo Overview
The Bottom Line
That’s all for how to create a Gmail signature with logo. As you can see, it is not hard to create a Gmail signature and add a logo to the signature. Have got no logo? Try DesignEvo. This completely free and easy-to-use logo design tool will never let you down.