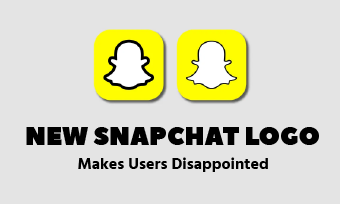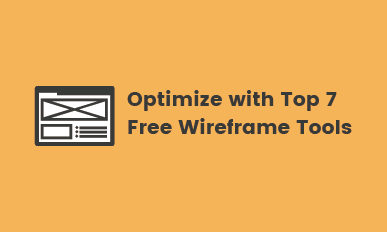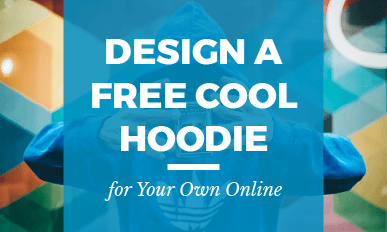How to Add Your Logo to Photos for Free with Ease - Detailed Tutorial
Summary: How to add a logo to your photos? This blog provides you with detailed steps, including how to create a logo with DesignEvo Logo Maker and how to apply it to photos in Photoshop.
Nowadays, more and more people prefer to share their photos online. Unfortunately, as the internet grows, you can’t control how things are spread. Your photos always at the risk that someone is going to take them without your permission. It is probably something you would like to prevent.
You need to find a way to protect your photos online from being stolen. Adding logo to photos can help you out.
Besides that, your logo is like your personal signature, put it on photos can make your work unique and even can help you boost your brand.
Follow our guide to watermark photos with your logo.
Also Read: How to Choose the Best Fonts for Your Logo >
Part 1 How to Create a Logo That Adds to Photos Easy and Fast
Haven’t had a logo for your photo to add? Don’t worry! We can help you with this.
Try DesignEvo Logo Maker to make your own unique logo in seconds. It is a comprehensive tool to help you create your logo effectively for free.
Crafting a logo takes 5 simple steps :
Step 1. Visit DesignEvo Homepage and get started with the Make a Free Logo button.
Step 2. Input a keyword in the search column, for example, beauty, then many templates are displayed; you can also choose one category on the sidebar.
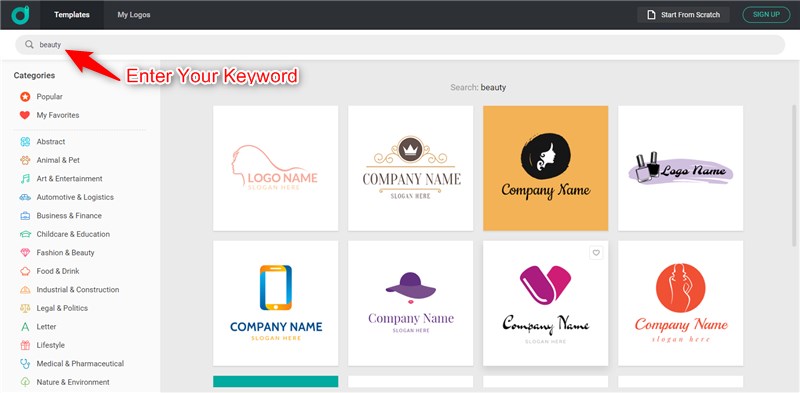
Depict Image: Creat a Logo to Watermark Your Photos - Enter Keyword
Step 3. Pick one template you like and enter the text you want to add. (You can skip entering text if you don't want any texts on your logo.)
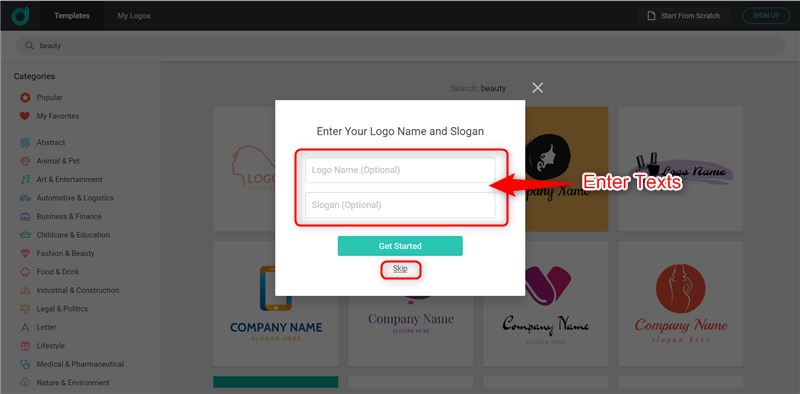
Depict Image: Creat a Logo to Watermark Your Photos - Enter Text
Step 4. Make some adjustments to meet your needs. You can add some icons or shapes, edit the text, and change the background color.
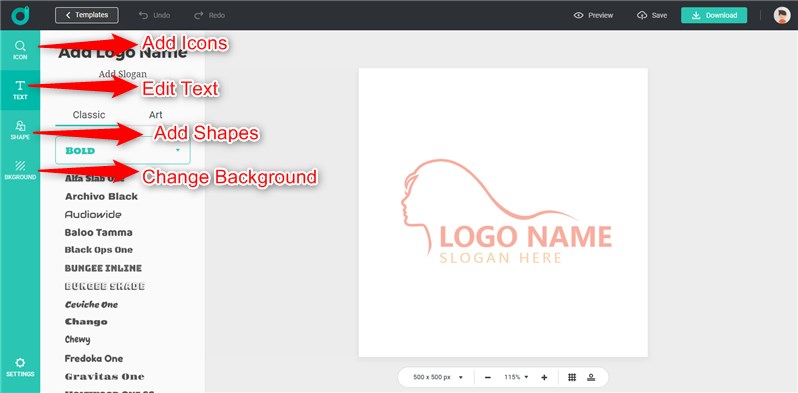
Depict Image: Creat a Logo to Watermark Your Photos - Make Adjustments
Note: Don't forget that your logo is used to insert in a picture, so you'd better make it transparent by checking the box of Transparent background when you're choosing the background. (Here are also some other ways to make a logo transparent, you can check it out.)
Step 5. Click the Save button to keep your work on cloud service or Download it to your computer.
How to Add Your Logo to a Photo in Photoshop
Get your logo already? Great! Let’s show you how to add your logo as a watermark over a picture in Photoshop.
Follow us and learn how to add your logo to a picture in Photoshop in two different ways: by copying & pasting, and by using a brush.
Method 1 Add logo to a Photo by Copying & Pasting
→ Step 1. Open the logo and the image you want to watermark in Photoshop.
→ Step 2. Go to the logo and select all by pressing Ctrl+A on PC or Command+A on Mac, then copy it by Ctrl+C on PC or Command+C on Mac.
→ Step 3. Go over to the image and press Ctrl+V or Command+V to paste your logo on it. (Now the logo should be in the middle of your image.)
→ Step 4. Make some adjustments to meet your needs. You can move it around, change its size, and orientation. You can also adjust the transparency of your logo to make it more or less obvious on the image by the "Opacity" tool which is above the layers panel on the right.
→ Step 5. Save it as a new picture from Photoshop to your computer.
Method 2 Add logo to a Photo by Using a Brush
>> Step 1. Open your logo and image you want to watermark in Photoshop.
>> Step 2. Go to the logo, then click Edit and choose Define Brush Preset. (Now, you'll see a new window asking you to name your brush, just name it what you like.)
>> Step 3. Go to the image you open before, then create a New Layer and stamp the logo on your image on a separate layer. (Adding your logo to a new layer in order to change the opacity as you need.)
>> Step 4. Adjust the brush size optionally, and change its position until you are satisfied.
>> Step 5. Save it as a new picture from Photoshop to your computer.
The Bottom Line
That's all for how to add your logo to a photo. We hope that this blog will help you get started on the right foot. Try DesignEvo Logo Maker to craft your own logo and apply it to your pictures in Photoshop with ease.