Tutorial de Inicio de DesignEvo
1. Empezar
Abre www.designevo.com/es/ en tu navegador. En la página inicial, haz clic en el botón Crear un logotipo gratis para empezar a crear tu logotipo.
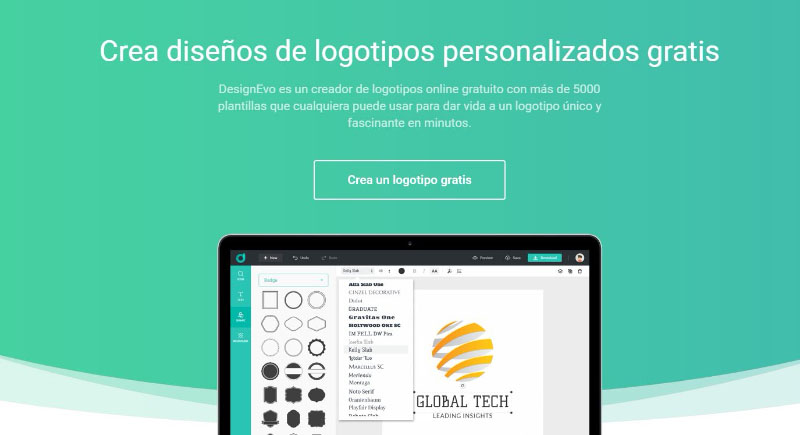
2. Añadir y ajustar iconos
Añadir iconos
Haz clic en la pestaña Iconos en la barra lateral izquierda e introduce las palabras clave para buscar a través de millones de exquisitos iconos. Haz clic o arrastra tus iconos favoritos desde los resultados de búsqueda para usarlos.
Ajustar los iconos
Haz clic en el botón apropiado del menú superior para establecer las propiedades del icono que selecciones.
Haz clic en el botón  y elige el color Sólido o Gradiente con el que quieres rellenar el icono. Puedes simplemente mover y arrastrar tu ratón para elegir cualquier color que necesites en la paleta de colores. Haz clic en el botón + para añadir tu propio color personalizado y usarlo. O elige un color predeterminado para rellenar el icono y previsualizarlo al instante.
y elige el color Sólido o Gradiente con el que quieres rellenar el icono. Puedes simplemente mover y arrastrar tu ratón para elegir cualquier color que necesites en la paleta de colores. Haz clic en el botón + para añadir tu propio color personalizado y usarlo. O elige un color predeterminado para rellenar el icono y previsualizarlo al instante.
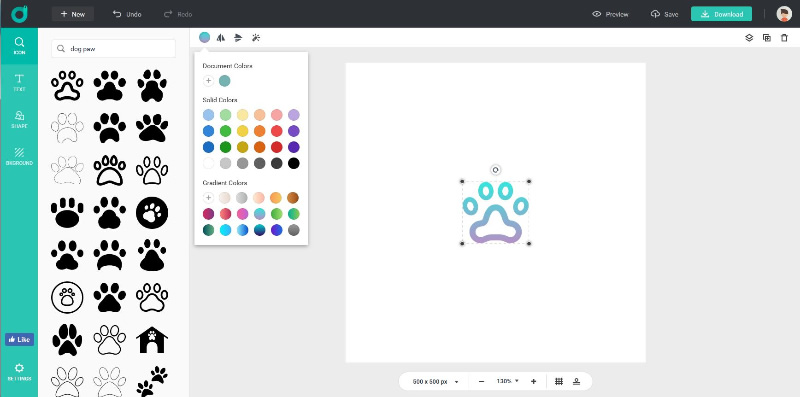
Haz clic en el botón  o
o  para voltear el icono vertical u horizontalmente.
para voltear el icono vertical u horizontalmente.
Haz clic en el botón  y arrastra el deslizador para ajustar las propiedades de opacidad del icono.
y arrastra el deslizador para ajustar las propiedades de opacidad del icono.
3. Añadir y editar texto
Añadir texto
Haz clic en la pestaña Texto en la barra lateral izquierda para añadir el nombre y el eslogan de tu empresa a tu diseño de logotipo. Elige una fuente de texto de la biblioteca de fuentes para tu texto seleccionado. Hay muchos word art predeterminados que puedes aplicar con un clic.
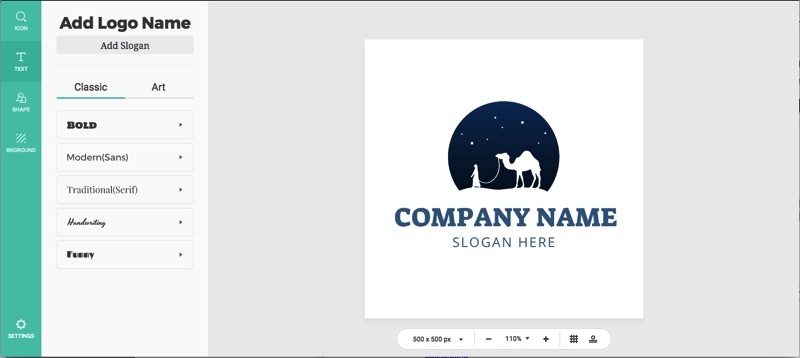
Editar el texto
Selecciona el texto que quieres editar y haz clic en el botón apropiado del menú superior para personalizar el texto fácilmente.
Haz clic en el cuadro combinado Fuente y cambia el estilo de fuente del texto seleccionado.
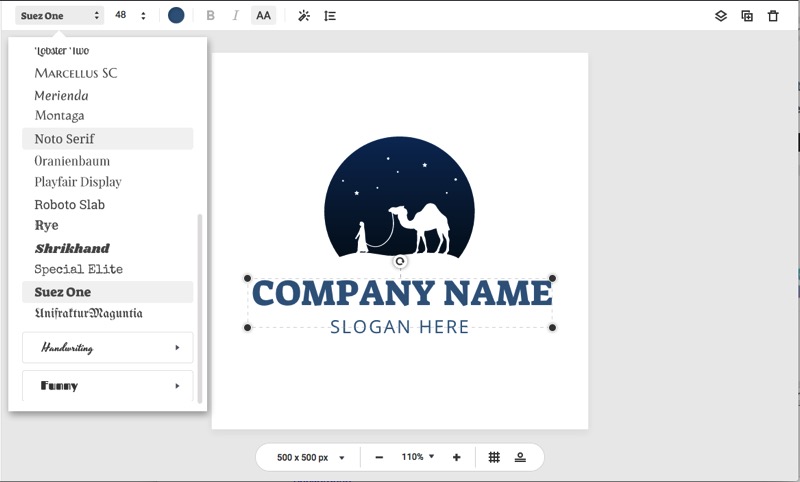
Introduce las propiedades del tamaño que quieres para tu texto o haz clic en el cuadro combinado de tamaño para elegir el tamaño de texto deseado.
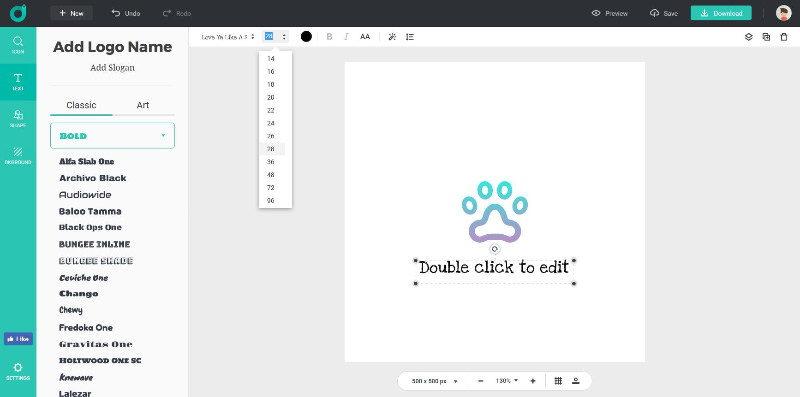
Haz clic en el botón  y selecciona un color sólido especial para tu texto.
y selecciona un color sólido especial para tu texto.
Haz clic en el botón apropiado  para establecer rápidamente el texto en negrita, cursiva, mayúscula o minúscula.
para establecer rápidamente el texto en negrita, cursiva, mayúscula o minúscula.
Haz clic en el botón  y establece los efectos especiales del texto.
y establece los efectos especiales del texto.
Arrastra el deslizador de Opacidad para ajustar la opacidad de tu texto.
Marca la casilla Contorno y luego selecciona un color especial. Arrastra el deslizador para ajustar la Anchura.
Marca la casilla Resplandor y luego selecciona un color especial. Arrastra el deslizador para ajustar el Radio y el Desenfoque.
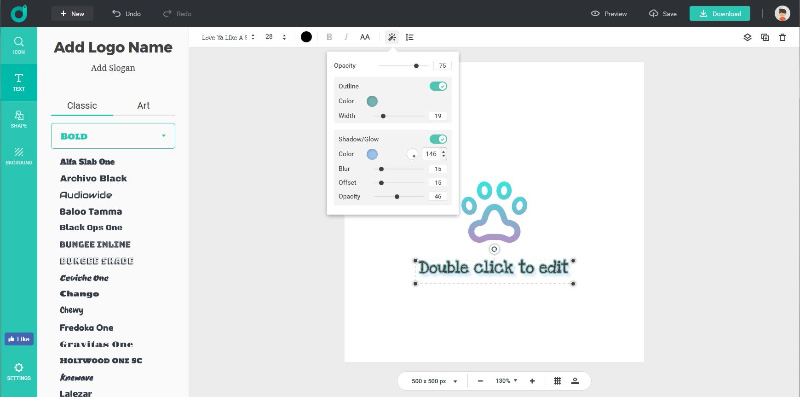
Haz clic en el botón  para establecer la alineación y el espaciado del texto.
para establecer la alineación y el espaciado del texto.
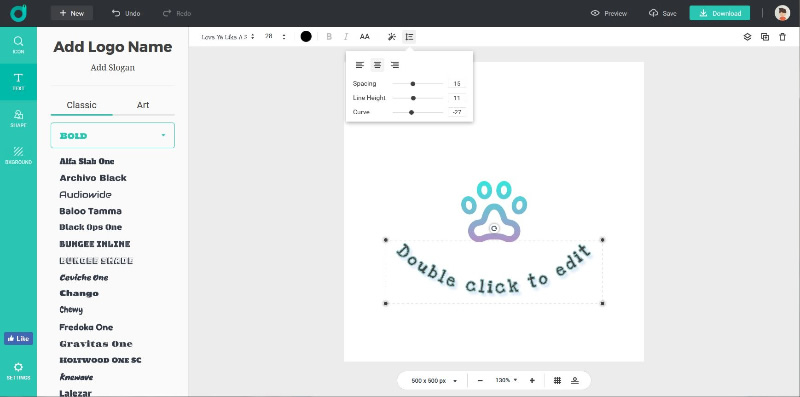
4. Añadir y personalizar una forma
Añadir una forma
Haz clic en la pestaña Forma en la barra lateral izquierda y luego selecciona una de nuestras formas prediseñadas para decorar tu logotipo.
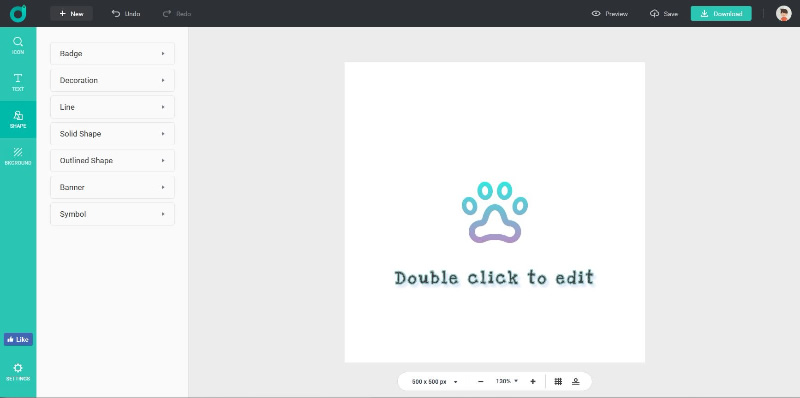
Hay numerosas formas organizadas en varias categorías: Forma sólida, Forma contorneada, Insignia, Banner, Decoración, Línea y Símbolo. Elige cualquier categoría y desplázate hacia abajo para previsualizar todos los elementos. Después, haz clic o arrastra tus formas favoritas al logotipo.
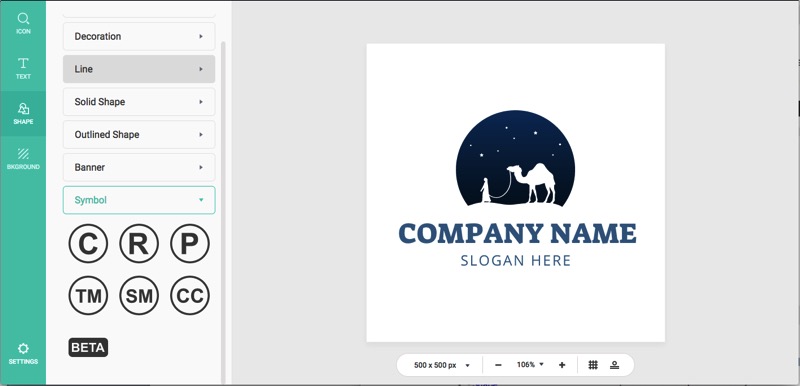
Personalizar una forma
Además, puedes personalizar el Color, el Ángulo, y la Opacidad en el menú superior cuando seleccionas una forma.
Haz clic en el botón  y elige el color Sólido o el Gradiente con el que quieres rellenar la forma. Mueve y arrastra tu ratón para elegir cualquier color que necesites en la paleta de colores. Haz clic en el botón + para añadir tu propio color personalizado y usarlo.
y elige el color Sólido o el Gradiente con el que quieres rellenar la forma. Mueve y arrastra tu ratón para elegir cualquier color que necesites en la paleta de colores. Haz clic en el botón + para añadir tu propio color personalizado y usarlo.
Haz clic en el botón  o
o  para voltear la forma horizontal o verticalmente.
para voltear la forma horizontal o verticalmente.
Haz clic en el botón  y arrastra el deslizador para ajustar las propiedades de opacidad de la forma.
y arrastra el deslizador para ajustar las propiedades de opacidad de la forma.
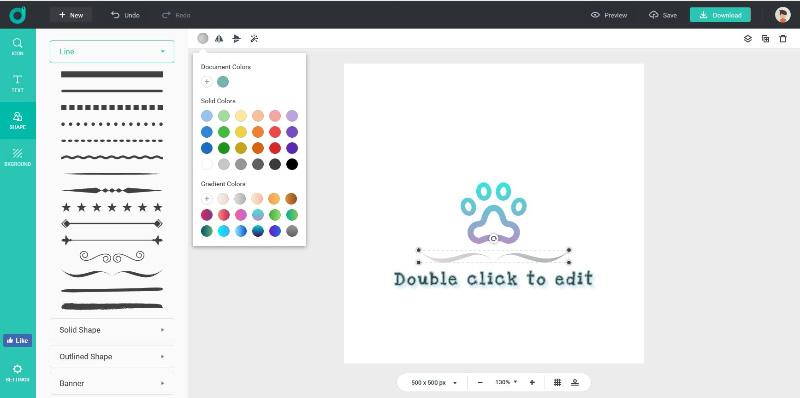
5. Establecer un fondo
Haz clic en el botón Fondo en la barra de herramientas superior y personaliza el color de fondo de tu logotipo.
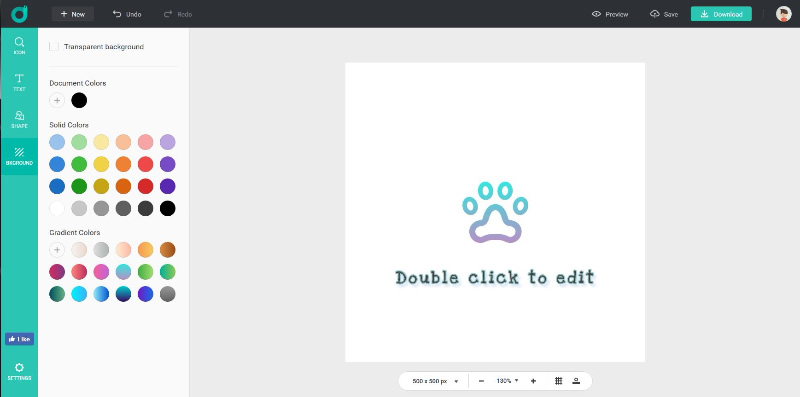
Elige el color Sólido o Gradiente con el que quieres rellenar el fondo. Mueve y arrastra el ratón para elegir cualquier color que necesites en la paleta de colores. Haz clic en el botón + para añadir tu propio color personalizado y usarlo.
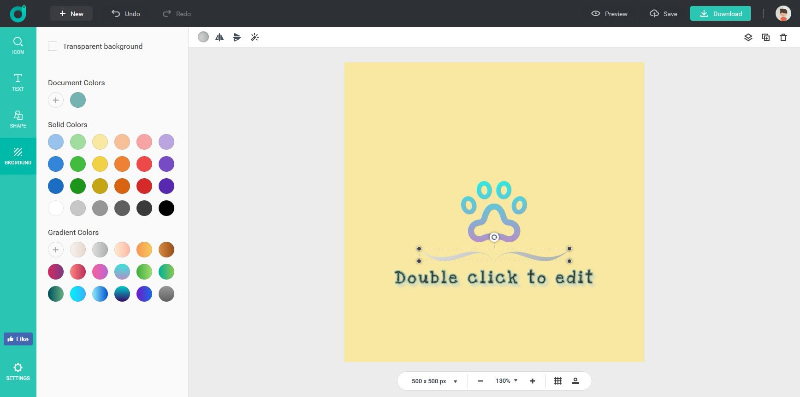
6. Descargar
Haz clic en el botón 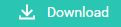 en la barra de herramientas superior para descargar el diseño de tu logotipo. Menciónanos y podrás descargar tu logotipo gratis.
en la barra de herramientas superior para descargar el diseño de tu logotipo. Menciónanos y podrás descargar tu logotipo gratis.
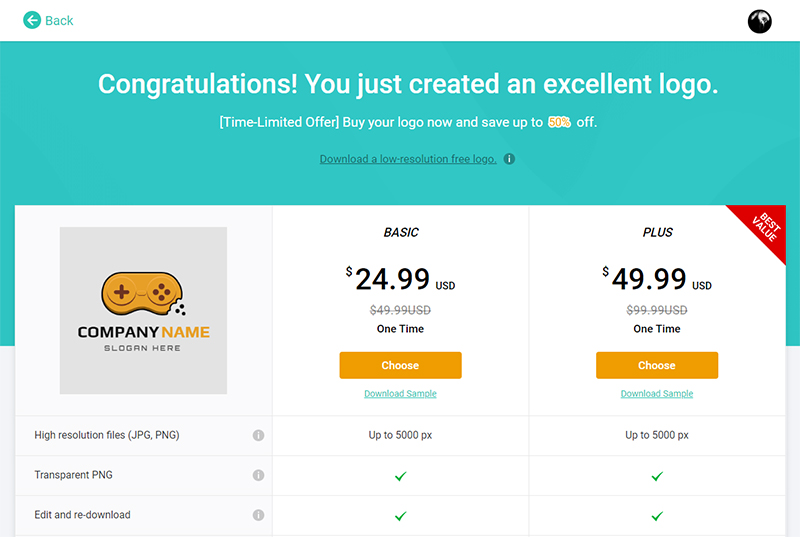
Consejos
1. Haz clic en el botón  en la barra de herramientas superior para generar una alineación aleatoria para tu logotipo. Tienes disponibles cuatro tipos de alineaciones
en la barra de herramientas superior para generar una alineación aleatoria para tu logotipo. Tienes disponibles cuatro tipos de alineaciones 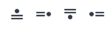 para organizar el diseño de tu logotipo.
para organizar el diseño de tu logotipo.
2. Haz clic en el botón  para ajustar la capa del objeto seleccionado – enviarla hacia adelante o hacia atrás a voluntad.
para ajustar la capa del objeto seleccionado – enviarla hacia adelante o hacia atrás a voluntad.
3. Haz clic en el botón  para duplicar el objeto seleccionado.
para duplicar el objeto seleccionado.
4. Haz clic en el botón  para eliminar el objeto seleccionado.
para eliminar el objeto seleccionado.
5. Haz clic en el cuadro combinado en la parte inferior del lienzo y cambia la relación de aspecto de tu logotipo. Introduce directamente el valor de anchura y altura que necesites y dale a Aplicar.
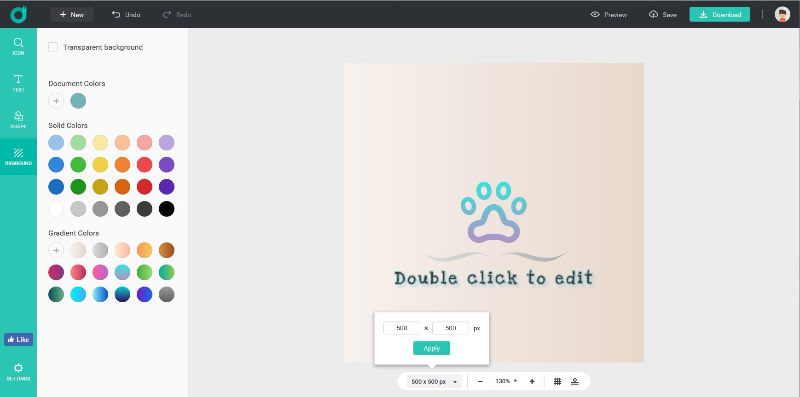
6. Haz clic en el cuadro combinado en la parte inferior del lienzo y cambia la escala de previsualización de tu logotipo.
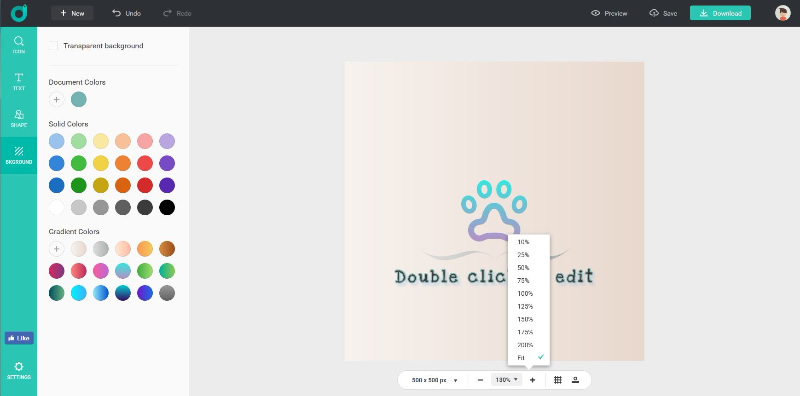
7. Haz clic en el botón  para previsualizar el logotipo usado en escenarios reales como tarjetas de visita, documentos, cuadernos, sitios web y más.
para previsualizar el logotipo usado en escenarios reales como tarjetas de visita, documentos, cuadernos, sitios web y más.

