DesignEvo Erste Schritte Tutorial
1. Erste Schritte
Öffnen Sie www.designevo.com/de/ in Ihrem Browser. Klicken Sie auf der Homepage auf Kostenlos Logo erstellen, um Ihr Logo zu erstellen.
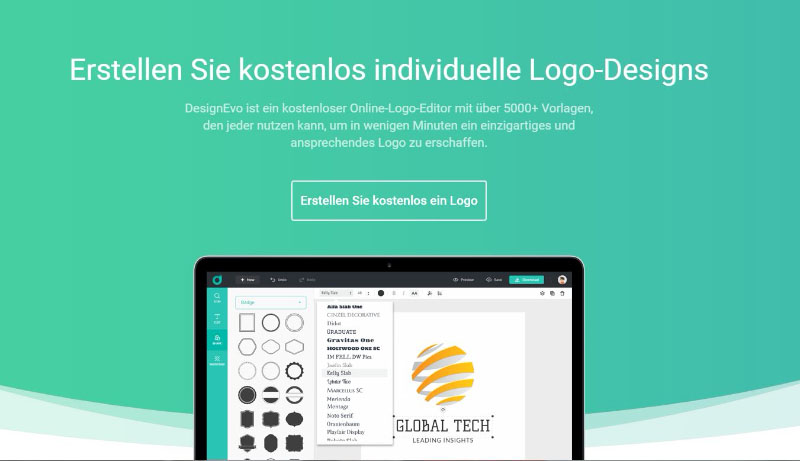
2. Hinzufügen und Anpassen von Icons
Icons hinzufügen
Klicken Sie auf die Registerkarte Icon auf der linken Seite und geben Sie die Keywords ein, um unsere Millionen von exquisiten Icons zu durchsuchen. Klicken Sie auf oder ziehen Sie Ihre Lieblings-Icons aus den Suchergebnissen.
Icons anpassen
Klicken Sie im oberen Menü auf die entsprechende Schaltfläche, um die Eigenschaften des ausgewählten Symbols festzulegen.
Klicken Sie auf  und wählen Sie eine feste oder Verlaufsfarbe, mit der Sie das Symbol füllen. Sie können einfach die Maus klicken und ziehen, um eine Farbe auszuwählen, die Sie auf der Farbpalette benötigen. Klicken Sie auf +, um Ihre eigene benutzerdefinierte Farbe zu verwenden. Oder wählen Sie eine voreingestellte Farbe, um das Symbol zu füllen und Sie können es sofort betrachten.
und wählen Sie eine feste oder Verlaufsfarbe, mit der Sie das Symbol füllen. Sie können einfach die Maus klicken und ziehen, um eine Farbe auszuwählen, die Sie auf der Farbpalette benötigen. Klicken Sie auf +, um Ihre eigene benutzerdefinierte Farbe zu verwenden. Oder wählen Sie eine voreingestellte Farbe, um das Symbol zu füllen und Sie können es sofort betrachten.
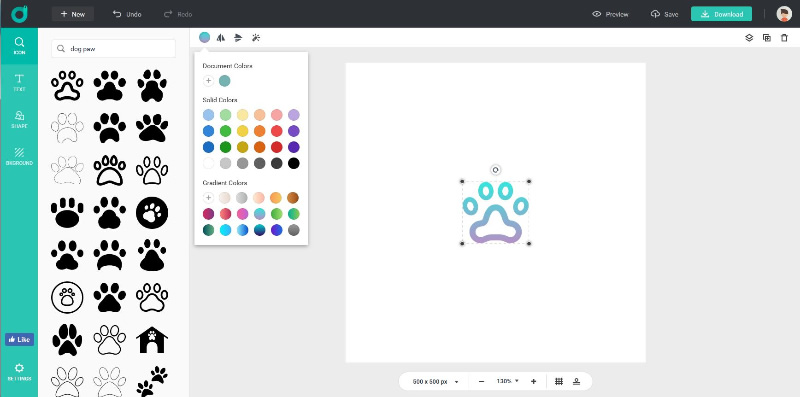
Klicken Sie auf  oder
oder  um das Symbol horizontal oder vertikal zu drehen.
um das Symbol horizontal oder vertikal zu drehen.
Klicken Sie auf  und ziehen Sie den Schieberegler, um die Deckkraft-Eigenschaften für das Symbol anzupassen.
und ziehen Sie den Schieberegler, um die Deckkraft-Eigenschaften für das Symbol anzupassen.
3. Text hinzufügen und bearbeiten
Text hinzufügen
Klicken Sie auf die Registerkarte Text auf der linken Seite, um Ihren Firmennamen und Slogan zu Ihrem Logo-Design hinzuzufügen. Wählen Sie eine gewünschte Textschrift aus der Schriftbibliothek für Ihren ausgewählten Text. Es gibt viele voreingestellte Schriftstile, die Sie mit einem Klick anwenden können.
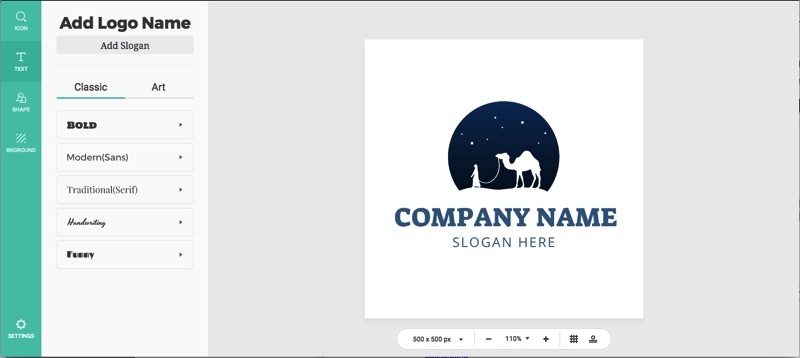
Text bearbeiten
Markieren Sie den Text, den Sie bearbeiten möchten, und klicken Sie auf die entsprechende Schaltfläche im oberen Menü, um den Text einfach anzupassen.
Klicken Sie auf das Schriftart-Kombinationsfeld und ändern Sie die Schriftart für den ausgewählten Text.
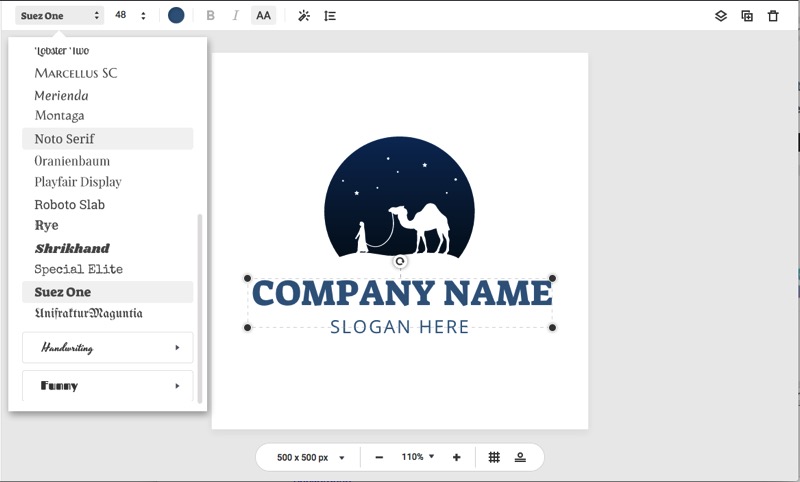
Geben Sie die Größeneigenschaften ein, die Sie für Ihren Text wünschen oder klicken Sie auf das Kombinationsfeld Größe, um eine gewünschte Textgröße auszuwählen.
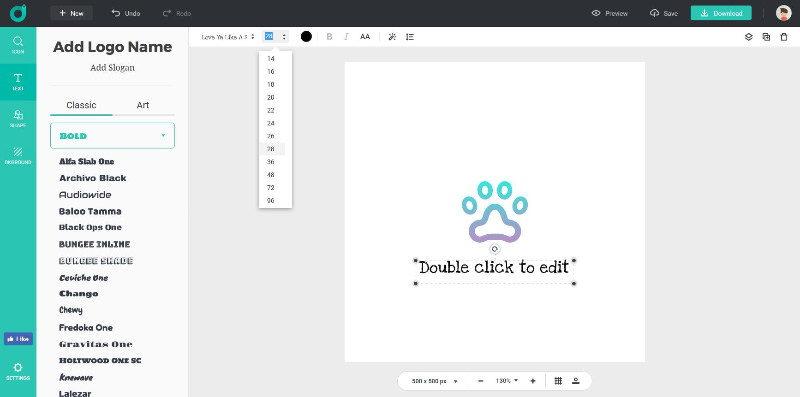
Klicken Sie auf  und wählen Sie eine spezielle Farbe für Ihren Text.
und wählen Sie eine spezielle Farbe für Ihren Text.
Klicken Sie auf die entsprechende Schaltfläche  um schnell Text als fett, kursiv oder in Groß- oder Kleinbuchstaben zu setzen.
um schnell Text als fett, kursiv oder in Groß- oder Kleinbuchstaben zu setzen.
Klicken Sie auf  und setzen Sie Spezialeffekte für den Text.
und setzen Sie Spezialeffekte für den Text.
Ziehen Sie den Regler Opazität, um die Opazität für Ihren Text anzupassen.
Benutzen Sie die Umrissbox und wählen Sie dann eine Sonderfarbe aus. Ziehen Sie den Schieberegler, um die Breite einzustellen.
Benutzen Sie die Leuchtbox und wählen Sie dann eine Sonderfarbe aus. Ziehen Sie den Schieberegler, um den Radius und die Unschärfe anzupassen.
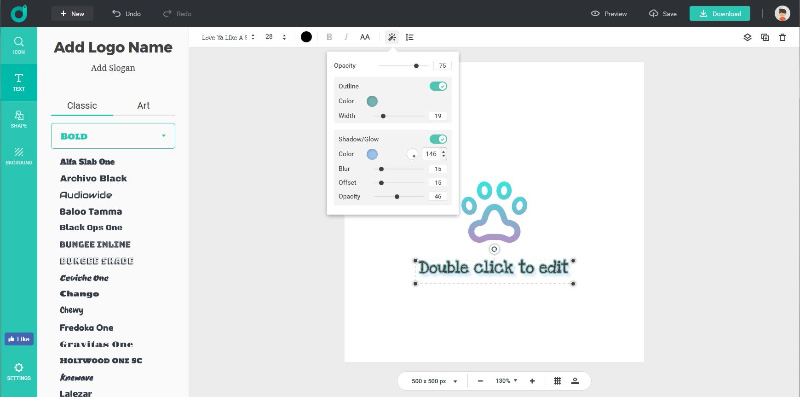
Klicken Sie auf  um die Textausrichtung und den Abstand festzulegen.
um die Textausrichtung und den Abstand festzulegen.
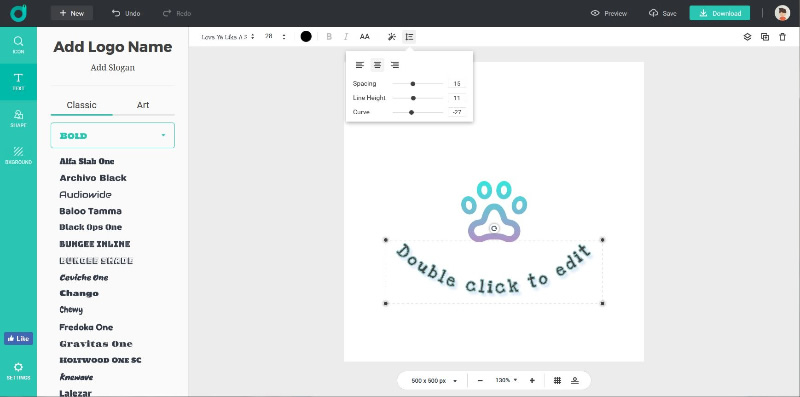
4. Form hinzufügen und anpassen
Form hinzufügen
Klicken Sie auf die Registerkarte Form auf der linken Seite und dann können Sie aus unseren voreingestellten Formen wählen, um Ihr Logo zu dekorieren.
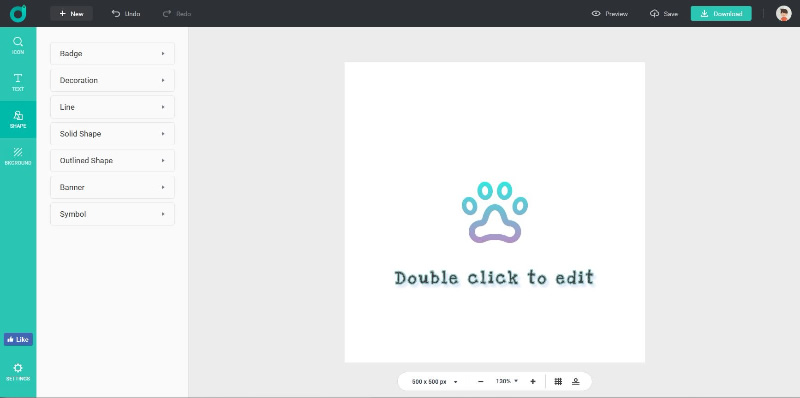
Es gibt zahlreiche Formen in verschiedenen Kategorien: Solide Form, umrissene Form, Abzeichen, Banner, Dekoration, Linie und Symbol. Wählen Sie eine beliebige Kategorie aus und blättern Sie nach unten. Dann klicken oder ziehen Sie Ihre Favoriten auf das Logo.
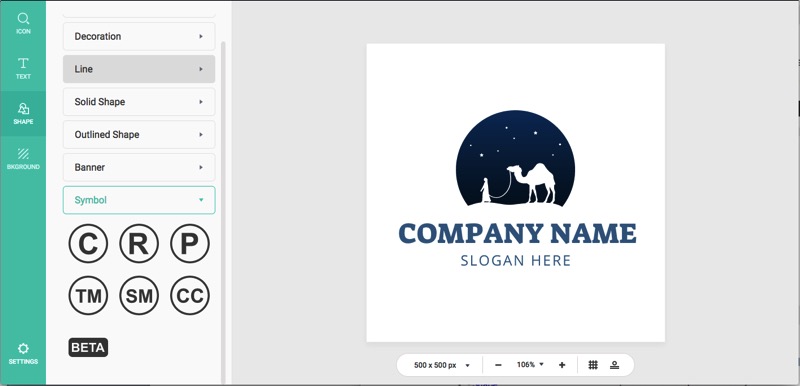
Form anpassen
Außerdem können Sie Farbe, Winkel und Deckkraft im oberen Menü anpassen, wenn Sie eine Form auswählen.
Klicken Sie auf  und wählen Sie eine feste oder Verlaufsfarbe, mit der Sie die Form füllen. Sie können einfach die Maus klicken und ziehen, um eine Farbe auszuwählen, die Sie auf der Farbpalette benötigen. Klicken Sie auf +, um Ihre eigene benutzerdefinierte Farbe zu verwenden.
und wählen Sie eine feste oder Verlaufsfarbe, mit der Sie die Form füllen. Sie können einfach die Maus klicken und ziehen, um eine Farbe auszuwählen, die Sie auf der Farbpalette benötigen. Klicken Sie auf +, um Ihre eigene benutzerdefinierte Farbe zu verwenden.
Klicken Sie auf  oder
oder  um die Form horizontal oder vertikal zu drehen.
um die Form horizontal oder vertikal zu drehen.
Klicken Sie auf  und ziehen Sie den Schieberegler, um die Deckkraft-Eigenschaften für die Form anzupassen.
und ziehen Sie den Schieberegler, um die Deckkraft-Eigenschaften für die Form anzupassen.
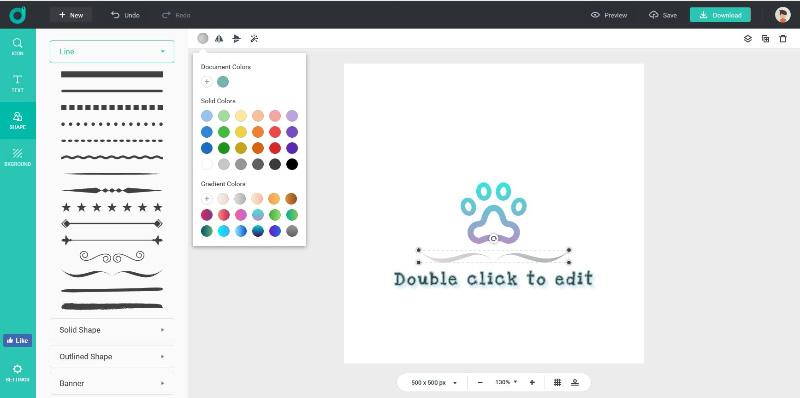
5. Hintergrundbild einstellen
Klicken Sie auf die Schaltfläche "Hintergrund" in der oberen Symbolleiste und personalisieren Sie die Hintergrundfarbe für Ihr Logo.
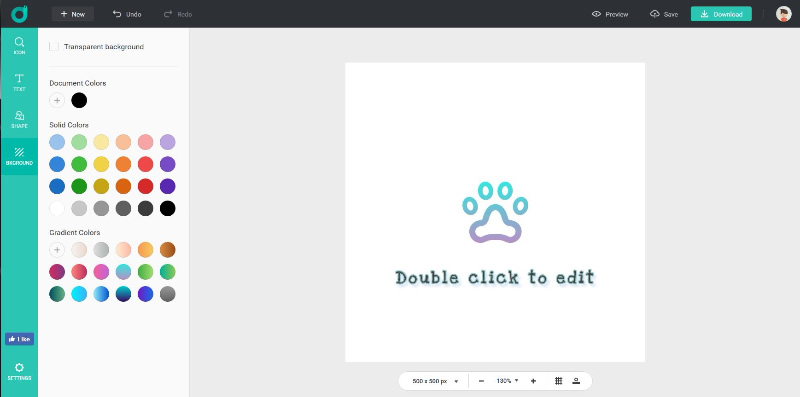
Wählen Sie eine feste oder Verlaufsfarbe, um den Hintergrund zu füllen. Sie können einfach die Maus klicken und ziehen, um eine Farbe auszuwählen, die Sie auf der Farbpalette benötigen. Klicken Sie auf +, um Ihre eigene benutzerdefinierte Farbe zu verwenden.
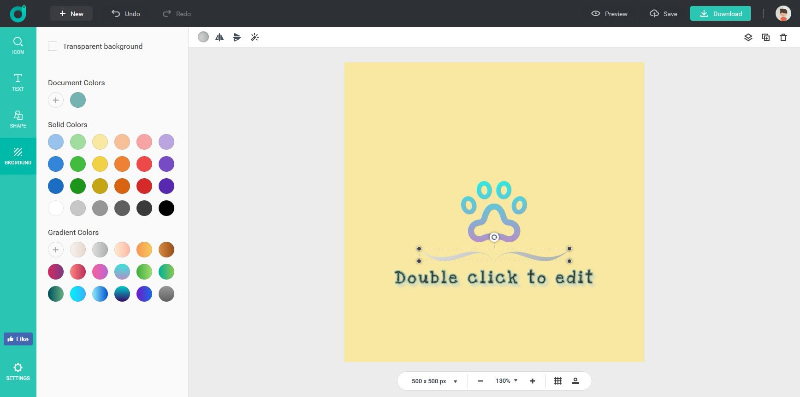
6. Download
Klicken Sie auf 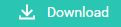 auf der oberen Symbolleiste, um Ihr Logo-Design herunterzuladen. Erwähnen Sie uns und Sie können Ihr Logo kostenlos herunterladen.
auf der oberen Symbolleiste, um Ihr Logo-Design herunterzuladen. Erwähnen Sie uns und Sie können Ihr Logo kostenlos herunterladen.
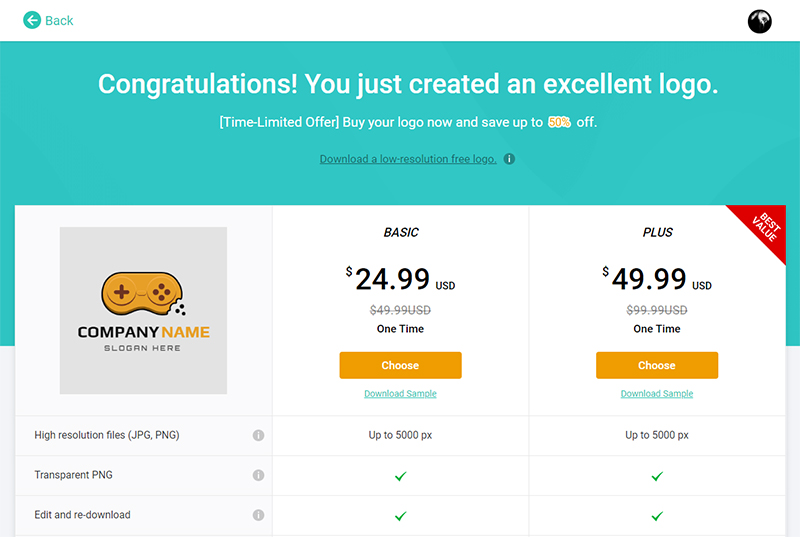
Tipps
1. Klicken Sie auf  auf der oberen Symbolleiste, um ein zufälliges Layout für Ihr Logo zu generieren. Vier Arten von Layouts
auf der oberen Symbolleiste, um ein zufälliges Layout für Ihr Logo zu generieren. Vier Arten von Layouts 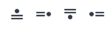 sind für Sie vorgesehen, um Ihr Logo-Design zu arrangieren.
sind für Sie vorgesehen, um Ihr Logo-Design zu arrangieren.
2. Klicken Sie auf  um die Ebene für das ausgewählte Objekt anzupassen - platzieren Sie es nach vorne oder nach hinten.
um die Ebene für das ausgewählte Objekt anzupassen - platzieren Sie es nach vorne oder nach hinten.
3. Klicken Sie auf  um das ausgewählte Objekt zu duplizieren.
um das ausgewählte Objekt zu duplizieren.
4. Klicken Sie auf  um das gewünschte Objekt zu löschen.
um das gewünschte Objekt zu löschen.
5. Klicken Sie auf das Kombinationsfeld an der Unterseite der Leinwand und ändern Sie das Seitenverhältnis Ihres Logos. Geben Sie direkt die gewünschte Breite und Höhe ein.
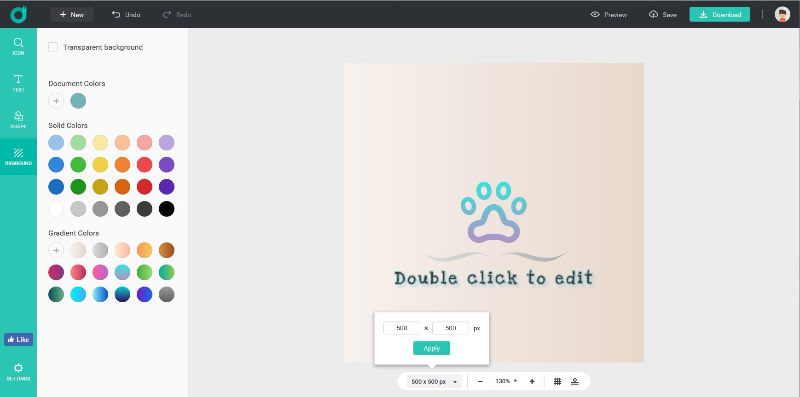
6. Klicken Sie auf das Kombinationsfeld am unteren Rand der Leinwand und ändern Sie die Vorschau-Skala Ihres Logos.
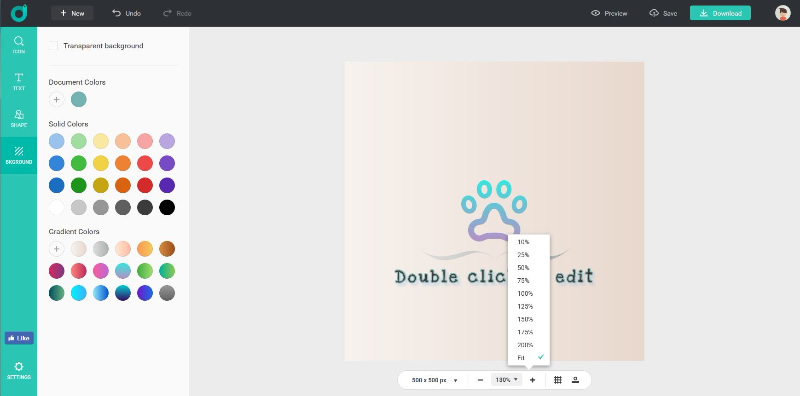
7. Klicken Sie auf  um das Logo in echten Szenarien wie Visitenkarten, Dokumenten, Notebooks, Websites und vieles mehr zu betrachten.
um das Logo in echten Szenarien wie Visitenkarten, Dokumenten, Notebooks, Websites und vieles mehr zu betrachten.

